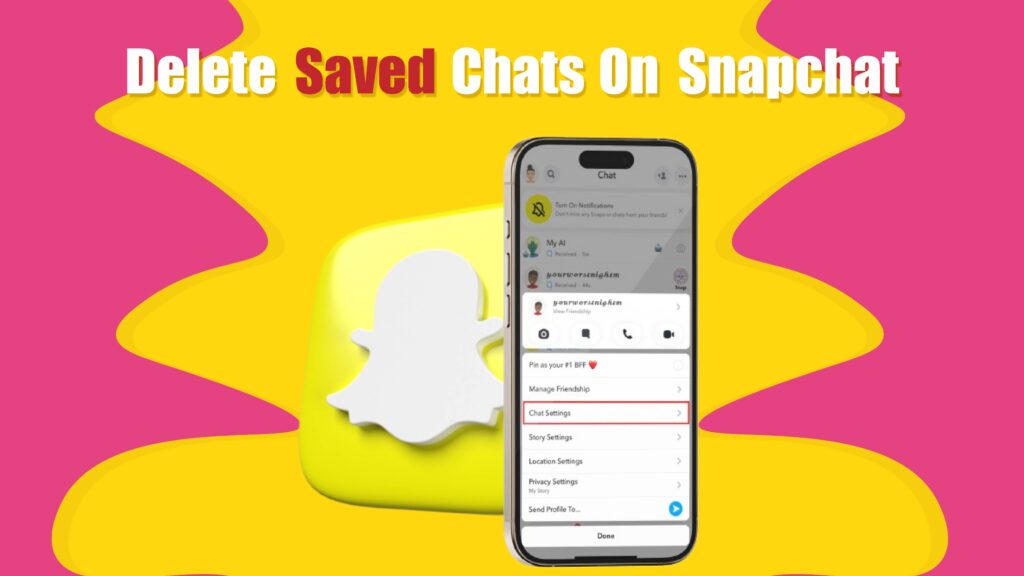Snapchat is a multimedia messaging app known for its unique features, including ephemeral messaging and various forms of visual communication. One of the app’s features allows users to save chats, creating a permanent record of conversations. However, there may come a time when users want to delete saved chats for privacy, organization, or simply to declutter their conversation list. This article provides a comprehensive guide on how to delete saved chats on Snapchat, including the steps, important considerations, and additional tips for managing your Snapchat chats effectively.
Understanding Snapchat Chats
What Are Snapchat Chats?
Snapchat chats are messages sent between users through the app. These messages can include text, images, and videos. Unlike traditional messaging apps, Snapchat offers the unique characteristic of disappearing messages, which are automatically deleted after they have been viewed. However, users have the option to save messages within a chat, allowing them to revisit conversations later.
Types of Chats on Snapchat
Snapchat categorizes chats into several types:
- Text Messages: Standard messages sent between users.
- Media Messages: Images and videos sent through chat.
- Saved Chats: Messages that users choose to save for later reference.
- Group Chats: Conversations that include multiple users.
Understanding the different types of chats is crucial for effectively managing and deleting saved messages.
Why Delete Saved Chats?
Privacy Concerns
One of the primary reasons for deleting saved chats is privacy. Conversations saved within Snapchat can be viewed by both users involved in the chat. If users share sensitive information, it may be wise to delete those chats to protect their privacy.
Reducing Clutter
As conversations accumulate, the saved chats can create a cluttered interface. Deleting unnecessary saved messages helps keep the chat list organized and manageable. A clean chat list improves navigation and allows users to find important conversations quickly.
Managing Digital Footprint
In today’s digital age, managing one’s digital footprint is essential. By deleting saved chats, users can minimize the amount of information stored within the app, contributing to better control over their online presence.
How to Delete Saved Chats on Snapchat
Deleting saved chats on Snapchat is a straightforward process. Below, we provide step-by-step instructions for both individual chats and group chats.
Step 1: Open Snapchat
Begin by launching the Snapchat app on your smartphone. Ensure you are logged into your account. The app is available for both Android and iOS devices.
Step 2: Navigate to the Chat Screen
To access your chats, swipe right from the camera screen. This action will bring you to the chat screen, where you can see all your conversations.
Step 3: Select the Chat to Delete
Find the specific chat you want to delete. You can scroll through your list of recent chats to locate it. Once you find the desired chat, tap on it to open the conversation.
Step 4: Identify Saved Messages
In the open chat, look for messages that are saved. Saved messages are indicated by a gray background, differentiating them from unsaved messages, which appear in white.
Step 5: Delete Saved Messages
To delete a saved message, follow these steps:
- Long Press on the Saved Message: Press and hold the saved message you wish to delete.
- Select “Unsave in Chat”: A menu will appear with various options. Tap on “Unsave in Chat.” This action will remove the saved status of the message, causing it to revert to a temporary message that will disappear after being viewed by the recipient.
Step 6: Confirm the Deletion
After selecting “Unsave in Chat,” a confirmation prompt may appear, asking if you want to unsave the message. Confirm your choice to finalize the deletion.
Step 7: Repeat as Necessary
If there are multiple saved messages you want to delete, repeat the process for each message. You can delete saved messages individually or in quick succession.
How to Delete Saved Chats in Group Chats
Deleting saved messages in group chats follows a similar process. Here’s how to manage saved messages in group conversations:
Step 1: Open the Group Chat
Navigate to the group chat you wish to manage by tapping on it in your chat list.
Step 2: Identify Saved Messages
Once in the group chat, locate the saved messages. Like individual chats, saved messages in group chats are highlighted with a gray background.
Step 3: Unsave Messages
To delete a saved message in a group chat, follow the same procedure as with individual chats:
- Long Press on the Saved Message: Hold down on the message you want to delete.
- Select “Unsave in Chat”: Choose this option from the menu that appears.
Step 4: Confirm Deletion
Confirm your choice if prompted. The saved message will be removed, and the chat will revert to its temporary status.
Step 5: Manage Multiple Messages
Continue the process for any additional saved messages you wish to delete within the group chat.
Important Considerations When Deleting Saved Chats
Notification of Unsave Actions
When a user unsaves a message, the other participants in the chat may be notified of the action. Snapchat sends a notification to the other user(s), indicating that the message has been unsaved. This notification serves as a reminder that the content is no longer saved for future reference.
Deleted Messages Are Irretrievable
Once you unsave a message, it is deleted from the saved chat list. While the original sender may still have access to the message, you will no longer have the option to view it unless it is resent or remains unsaved by the other participant.
Group Chats and Unsave Notifications
In group chats, all participants will receive notifications when a member unsaves a message. This feature ensures transparency within group conversations but may lead to awkward situations if sensitive information is unsaved.
Best Practices for Managing Snapchat Chats
Regularly Review Saved Chats
To keep your Snapchat experience organized, regularly review your saved chats. Set aside time each week or month to assess which messages are still relevant and which can be deleted. This practice helps maintain a clutter-free chat list.
Use the Search Feature
Snapchat offers a search feature that allows users to find specific chats quickly. Use this feature to locate important conversations or saved messages you want to keep or delete. To use the search:
- Tap on the Chat Screen: In the chat screen, swipe down to reveal the search bar at the top.
- Enter Keywords: Type in keywords or the name of the friend or group chat to locate the conversation swiftly.
Be Mindful of Privacy
Consider the privacy implications of saved chats. If you share sensitive information, think twice before saving those messages. Unsaving messages can help mitigate the risk of unintended exposure to private conversations.
Utilize Snapchat Memories
Snapchat Memories allows users to save snaps and stories for later viewing. If you find value in certain chats or media, consider saving them to Memories instead of keeping them in the chat history. This option provides a more organized way to retain important content without cluttering your chat list.
Communicate Expectations with Friends
If you often find yourself unsaving messages in group chats, consider discussing expectations with your friends. Setting clear guidelines regarding saved chats can help everyone understand when to save or unsave messages.
Troubleshooting Common Issues
Unable to Delete Saved Chats
If you experience difficulty deleting saved chats, ensure you are following the proper steps. If the issue persists, consider the following troubleshooting methods:
- Restart the App: Close the Snapchat app completely and reopen it. This action can resolve minor glitches or bugs.
- Update the App: Ensure that you are using the latest version of Snapchat. Updates often include bug fixes and improvements that can enhance app performance.
- Check Internet Connection: A weak or unstable internet connection may affect the app’s functionality. Ensure you have a reliable connection before attempting to delete saved chats.
Notification Errors
If you do not receive notifications when unsaving a message, verify your app notification settings. Ensure that Snapchat notifications are enabled on your device. To check notification settings:
- Go to Device Settings: Open your device’s settings.
- Find Notifications: Scroll down to find “Notifications” or “Apps.”
- Select Snapchat: Tap on Snapchat and ensure notifications are enabled.
Message Not Found
If you try to delete a saved chat but cannot find the message, it may have been unsaved by the other user. In group chats, any participant can unsave messages, which may lead to confusion if you expect to see a saved message that is no longer there.
Advanced Snapchat Chat Management Tips
Archiving Conversations
While Snapchat does not offer a traditional archiving feature, users can effectively manage their conversations by saving specific chats or media to Snapchat Memories. To save a snap or story to Memories:
- Open the Snap: View the snap you wish to save.
- Tap the Save Icon: Select the save icon at the bottom of the screen to store the content in Memories.
Organizing Friends List
To streamline your Snapchat experience, consider organizing your friends list. You can remove friends or block users who no longer interact with you. This action can help keep your chat list focused on meaningful connections.
Using Bitmoji for Personalization
Enhance your Snapchat chats by using Bitmoji, a personalized avatar that represents you. Users can integrate their Bitmoji into chats, adding a fun and personal touch to conversations. To create or update your Bitmoji:
- Go to Your Profile: Tap on your profile icon in the top left corner.
- Select “Edit Bitmoji”: Follow the prompts to create or customize your avatar.
Explore Chat Shortcuts
Snapchat allows users to create shortcuts for frequently used chats. This feature can save time when navigating to important conversations. To create a shortcut:
- Go to the Chat Screen: Access your chat list.
- Long Press on the Chat: Select “Create Shortcut” from the menu.
Understanding Snapchat Settings
Familiarize yourself with Snapchat’s settings to manage your privacy and chat experience better. Users can adjust settings related to who can contact them, who can view their stories, and other privacy-related options. To access settings:
- Go to Your Profile: Tap on your profile icon.
- Select “Settings”: Access the gear icon to open settings.
Conclusion
Deleting saved chats on Snapchat is a valuable process for maintaining privacy, reducing clutter, and managing your digital footprint. By following the steps outlined in this article, users can effectively navigate the app and manage their saved chats. Regularly reviewing saved messages, utilizing Snapchat Memories, and communicating with friends about chat expectations can further enhance the Snapchat experience. By employing these strategies, users can enjoy a cleaner and more organized chat environment while maximizing their use of Snapchat’s unique features.
Frequently Asked Questions (FAQs)
Can I recover deleted saved chats on Snapchat?
Once you delete a saved chat, it is permanently removed from your chat history. Snapchat does not provide a recovery option for unsaved messages.
Do both users get notified when a message is unsaved?
Yes, when a saved message is unsaved, both users in the chat receive a notification indicating that the message has been unsaved.
Can I delete entire conversations on Snapchat?
Yes, you can delete entire conversations by pressing and holding the chat in the chat list, then selecting “Delete Chat.” This action removes the entire conversation, including saved messages.
Are unsaved messages deleted after viewing?
Yes, unsaved messages on Snapchat are automatically deleted after being viewed by the recipient.
How do I know if a message is saved?
Saved messages appear with a gray background, differentiating them from unsaved messages, which have a white background.