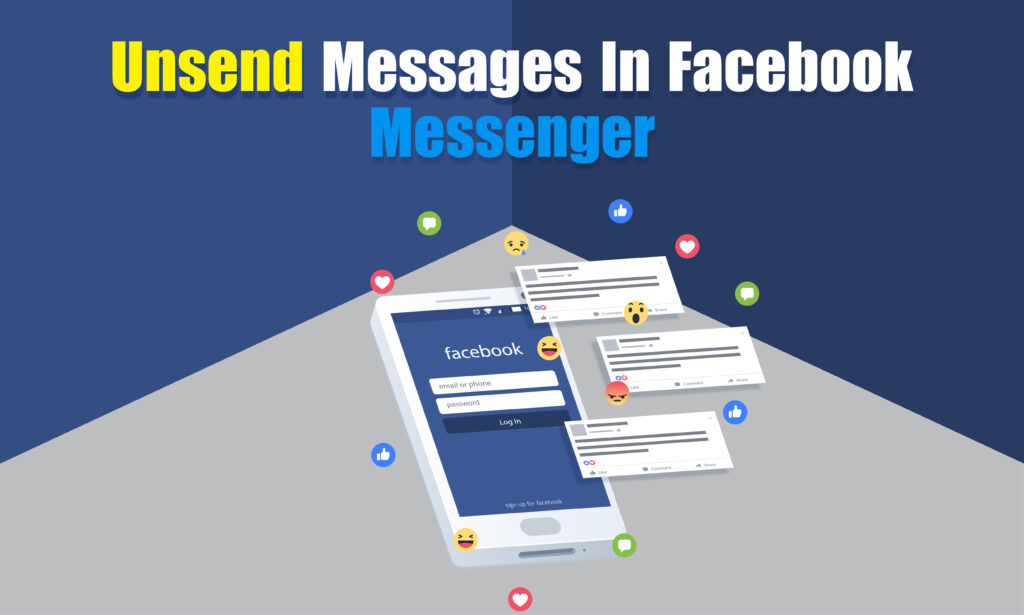Featured Social Media Software:
Facebook Messenger is one of the most popular messaging platforms globally. It allows users to send and receive messages, photos, videos, and more in real-time. However, sometimes users may send a message by mistake or regret sending it afterward. Fortunately, Facebook Messenger offers an option to unsend messages. This guide will explain how to unsend messages in Facebook Messenger, covering various aspects and providing detailed instructions for different devices.
Unsend Messages Feature
The unsend feature in Facebook Messenger allows users to remove messages from both the sender’s and the recipient’s chat. This feature is helpful for situations where a message is sent to the wrong person, contains errors, or is no longer relevant. The message can be unsent within a limited timeframe after it has been sent.
How It Works
To unsend a message, Facebook provides two options:
- Remove for You: This option deletes the message only from your chat but remains visible to the recipient.
- Remove for Everyone: This option deletes the message from both your and the recipient’s chat.
Steps to Unsend Messages on Mobile Devices
To unsend a message on Facebook Messenger using a mobile device, follow these steps:
- Open Messenger App: Launch the Facebook Messenger app on your Android or iOS device.
- Locate the Message: Find the chat conversation where the message you want to unsend is located.
- Long Press on the Message: Tap and hold the message until a menu appears at the bottom of the screen.
- Select “Remove”: In the menu, choose the option labeled “Remove.”
- Choose “Remove for Everyone”: From the available options, select “Remove for Everyone” to delete the message from both ends of the conversation.
- Confirm Deletion: Confirm that you want to remove the message for everyone.
Once you complete these steps, the message will be deleted from both your chat and the recipient’s chat. The recipient will see a note indicating that a message was removed.
Steps to Unsend Messages on Desktop
If you are using Facebook Messenger on a desktop, follow these steps to unsend a message:
- Open Facebook Website: Go to the Facebook website and log into your account.
- Open Messenger: Click on the Messenger icon in the top-right corner of the page to open your chat list.
- Select the Conversation: Find the conversation containing the message you want to unsend and open it.
- Hover Over the Message: Move your mouse cursor over the message. You will see three dots appear next to the message.
- Click on the Dots: Click on the three dots to open a drop-down menu.
- Select “Remove”: In the drop-down menu, click “Remove.”
- Choose “Remove for Everyone”: Choose the “Remove for Everyone” option to delete the message from both sides of the conversation.
- Confirm the Action: Confirm that you want to remove the message for everyone.
This will remove the message from both your and the recipient’s chat on the desktop version of Facebook Messenger.
Time Limit for Unsend Feature
Facebook Messenger has a time limit for unsending messages. You can only unsend a message within 10 minutes of sending it. After 10 minutes, you can only delete the message from your side of the chat using the “Remove for You” option. The recipient will still see the message if you choose “Remove for You” after the time limit.
Message Removal Notification
When you unsend a message on Facebook Messenger, the recipient will not see the content of the deleted message. Instead, they will see a notification that says, “You removed a message.” This notification lets them know that a message was sent and then removed, but it does not reveal the content of the removed message.
Limitations of the Unsend Feature
While the unsend feature is useful, it comes with certain limitations:
- Time Constraint: The message can only be unsent within 10 minutes of being sent. After that, the “Remove for Everyone” option is no longer available.
- Recipient’s View: If the recipient has already seen the message before you remove it, they may still remember its contents even after it is removed.
- Screenshots: The recipient can take a screenshot of the message before it is unsent. Unsending the message will not erase any screenshots they may have taken.
Privacy Considerations
The unsend feature provides an extra layer of privacy for users, allowing them to correct mistakes or prevent sensitive information from being seen by others. However, it is important to note that Facebook’s data policies may still store the message for some time even after it is deleted from the chat. This stored data may be used for security, investigation, or legal purposes.
Therefore, while the message is deleted from the recipient’s view, traces of it may still exist within Facebook’s internal servers. Users should be mindful of what they send and not rely solely on the unsend feature for privacy protection.
How to Unsend Photos and Videos
The process for unsending photos and videos is the same as for text messages. Follow these steps to unsend multimedia content:
- Open the Conversation: Locate the conversation containing the photo or video you want to unsend.
- Tap and Hold the Media: Tap and hold the photo or video until the menu appears.
- Select “Remove”: From the menu, choose the “Remove” option.
- Choose “Remove for Everyone”: Select “Remove for Everyone” to delete the media from both sides of the conversation.
- Confirm the Removal: Confirm the removal to delete the media file.
As with text messages, the time limit for unsending multimedia is 10 minutes.
How to Handle Unsent Messages
If you receive a notification that a message was removed, there is nothing you can do to recover the message. Facebook Messenger does not offer any feature to retrieve deleted messages. If you are curious about the removed message, the only way to find out its content is to ask the sender.
In cases where unsent messages involve harassment or inappropriate content, you can still report the conversation to Facebook. To report a message:
- Open the Conversation: Find the conversation containing the unsent message.
- Click or Tap on the Person’s Name: At the top of the chat, click on the person’s name to open conversation settings.
- Select “Something’s Wrong”: Choose the option “Something’s Wrong” to file a report with Facebook.
- Follow the Instructions: Complete the process by providing details about the issue and submitting the report.
Alternatives to Unsend Messages
If you miss the 10-minute window to unsend a message, there are other ways to mitigate the impact of an unwanted message:
- Apologize for the Mistake: If the message was sent by mistake, a simple apology can clarify the situation.
- Clarify or Retract the Message: Send a follow-up message explaining that the previous message was incorrect or unintended.
- Block the Person: If the message was sent to someone you no longer want to communicate with, you can block them from contacting you further.
Using Message Reactions
If you are unable to unsend a message, using message reactions can help convey a lighter tone to ease the conversation. Reacting to your own message with an emoji can sometimes help defuse a situation or indicate humor. To react to a message, follow these steps:
- Press and Hold the Message: Hold down the message you want to react to.
- Choose an Emoji: Select an appropriate emoji from the reaction menu.
- Send the Reaction: The reaction will appear next to the message.
Message reactions are visible to both you and the recipient.
Frequently Asked Questions (FAQs)
Can I unsend a message after the 10-minute time limit?
No, after 10 minutes, the option to “Remove for Everyone” is no longer available. You can only delete the message from your chat using “Remove for You.”
Does the recipient know if I unsend a message?
Yes, the recipient will see a notification that says, “You removed a message.” However, they will not be able to see the content of the message.
Can I recover a message that I unsent?
No, once you unsend a message, it cannot be recovered. Facebook Messenger does not have a feature to retrieve deleted messages.
What happens if the recipient takes a screenshot of the message before I unsend it?
If the recipient takes a screenshot of the message, unsending it will not remove the screenshot. The recipient will still have the screenshot saved on their device.
Can I report a message that was unsent?
Yes, you can still report the conversation even if the message was unsent. Facebook keeps some data related to messages, and you can file a report if you believe the message violated Facebook’s policies.
Conclusion
The unsend feature on Facebook Messenger is a convenient tool for correcting mistakes, preventing sensitive information from being viewed, and managing conversations more effectively. While there is a time limit for unsending messages, and certain limitations apply, this feature adds flexibility to your conversations on Messenger. It is essential to use this feature thoughtfully, understanding its constraints and the importance of mindful messaging in digital communication.