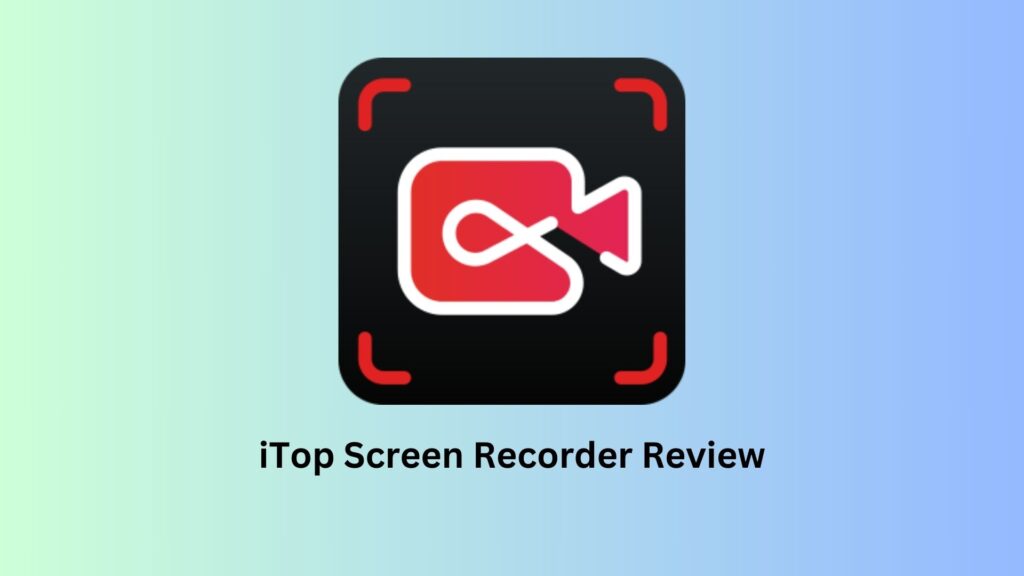ITop:
Screen recording software has become an essential tool for many individuals and businesses in today’s digital age. It allows for the creation of tutorials, presentations, and demonstrations, as well as the recording of important meetings and webinars.
Also, it enables gamers, aka streamers to capture their gameplay and share it with others. With the increasing demand for video content, screen recording software has become a vital skill for content creators, marketers, educators, and professionals in many fields.

In this article, we will be learning the best ways to record your screen in HD using iTop Screen Recorder. This powerful tool allows you to capture all the activity on your PC screen, including video, audio, and even webcam footage.
The Best Ways To Capture Your Screen with iTop Free Screen Recorder:
Well, iTop Screen Recorder comes in two versions, a free and paid version. The only difference between these two versions is watermark. Of course, in the paid one, you won’t see any company logo or watermark, which marks it a premium content and good to go to share on social media.
So, let’s start with the tutorial.
Step 1: Download and Install iTop Screen Recorder
- Go to the iTop website and download the latest version of the software.
- Run the installation file and follow the prompts to install the software on your PC.
- Put in the license key you get in the email after purchasing a plan.
Step 2: Configure Recording Settings
- Open iTop Screen Recorder and click on the “Settings” button.
- Select the type of recording you want to do (full screen, specific window, or custom region).
- Choose the audio source (system sound, microphone, or both)
- Adjust the video and audio quality settings as desired.
Step 3: Start the Recording
- Click on the “Record” button to start recording your screen.
- You can also use the hotkeys (Ctrl + R) to start and stop recording.
Step 4: Stop and Save the Recording
- Once you have finished recording, click on the “Stop” button to end the recording.
- A Window will appear, allowing you to save the recording to your PC in the desired format (MP4, AVI, WMV, etc.).
Step 5: Edit and Share the Recording
- If desired, you can open the recording in iTop Screen Recorder’s built-in video editor to trim, add text, or apply other effects.
- Once you are happy with the final recording, you can share it on social media or upload it to video platforms.
How To Capture Your Games and Activities with iTop Screen Recorder:
Step 1:
- Open iTop Screen Recorder and click on the “console” button in the left menu.
- Add a game you want to record.
- Choose the audio source (system sound, microphone, or both)
- Adjust the video and audio quality settings as desired.
Step 2:
- Launch the game or activity you want to capture
- Click on the “Record” button to start recording your screen
Step 3:
- Once you have finished recording, click on the “Stop” button to end the recording.
- A window will appear, allowing you to save the recording to your PC in the desired format (MP4, AVI, WMV, etc.).
Step 4:
- If desired, you can open the recording in iTop Screen Recorder’s built-in video editor to trim, add text, or apply other effects.
- Once you are happy with the final recording, you can share it on social media or upload it to video platforms.
Add A Watermark or Your Creator Logo:
Step 1:
- Go to the “Watermark” tab and turn on the option “Enable Watermark”
Step 2:
- You have the option to choose between text watermark and image watermark.
Step 3:
- If you choose text watermark, you can customize the font, size, color, and position of the text.
- If you choose image watermark, you can choose the image file and adjust the position and transparency of the watermark.
Conclusion:
Screen recording is a valuable skill that can be used for a variety of purposes, from creating tutorials and presentations to capturing gameplay.
iTop Screen Recorder is a powerful tool that makes it easy to record your screen on PC in HD, with various features such as recording full screen, specific window or custom region, recording audio from system sound, microphone or both and adjusting video and audio quality settings.