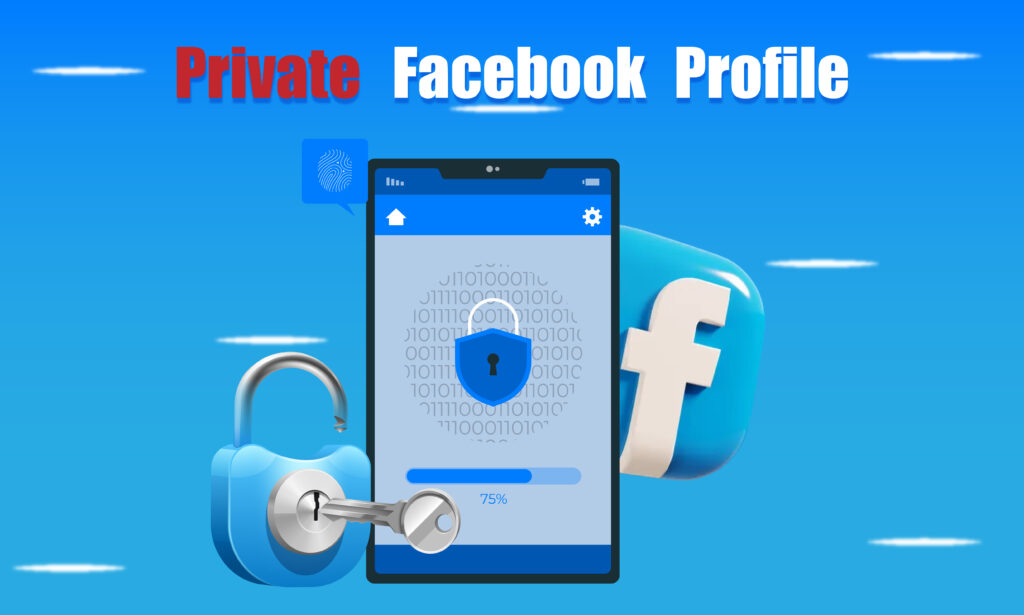Featured Social Media Software:
Facebook privacy is crucial for protecting personal information from unauthorized access. By adjusting your privacy settings, you can control who sees your posts, profile details, and activity. This guide provides a comprehensive approach to making your Facebook profile private, following all instructions carefully for optimal results.
How To Make Your Facebook Profile Private
1. Set Your Profile to Private
To begin, restrict visibility to your profile. By default, Facebook makes profiles accessible to the public. You need to change this:
- Navigate to Settings: Click the dropdown arrow at the top-right corner and select “Settings & Privacy,” then “Settings.”
- Select Privacy Settings: In the left sidebar, click on “Privacy.”
- Change “Who can see your future posts?”: Set this to “Friends” to limit visibility to people on your friends list.
- Limit Past Posts: Under “Your Activity,” click “Limit Past Posts.” This restricts visibility for past posts shared with the public or friends of friends, making them accessible only to friends.
2. Control Who Can Find and Contact You
Adjusting how people find your profile is important. This prevents unauthorized individuals from accessing your information.
- Change “Who can send you friend requests?”: In the Privacy Settings, set this to “Friends of friends.” It narrows down who can connect with you.
- Control “Who can look you up using the email address you provided?”: Change this setting to “Friends.” It prevents strangers from finding you through email.
- Control “Who can look you up using the phone number you provided?”: Set this to “Friends” to restrict phone number searches.
- Do you want search engines outside Facebook to link to your profile?: Turn this option off. It prevents your profile from appearing in search engine results.
3. Make Your Friends List Private
Your friends list may reveal your connections, which can compromise privacy.
- Go to your profile: Click on “Friends.”
- Edit Privacy: Click the pencil icon to adjust the visibility settings.
- Set “Who can see your friends list?” to “Only Me”: This ensures that only you can view your friend connections. Alternatively, select “Friends” if you want your list to be visible only to people you have added.
4. Manage Profile Information Visibility
Control what information is shown on your profile, such as birthday, relationship status, and contact details.
- Go to your profile: Click on the “About” section.
- Edit each category: Click “Edit” next to each item to manage visibility.
- Set details to “Only Me” or “Friends”: Adjust settings for sensitive information, such as contact details or personal interests.
5. Review Profile and Tagging Settings
This section helps manage how others interact with your profile.
- Navigate to Profile and Tagging Settings: In the Settings menu, select “Profile and Tagging.”
- Set “Who can post on your profile?” to “Only Me”: This prevents others from posting content on your profile without permission.
- Review posts you’re tagged in before they appear on your profile: Enable “Review posts you’re tagged in” to approve tagged content.
- Change “Who can see posts you’re tagged in on your profile?”: Set this to “Friends” or “Only Me” to limit who can view tagged posts.
6. Adjust Your Story Privacy
Facebook stories can be easily accessed, making it essential to manage their visibility.
- Go to Story Settings: Access it from the “Stories” section on your homepage.
- Set “Who can see your story?” to “Friends” or “Custom”: This limits story visibility to selected friends. Use the “Custom” option to exclude specific individuals.
- Enable “Allow others to share your story?” to “No”: This prevents others from sharing your stories.
7. Limit the Information Facebook Shares with Apps and Websites
Third-party apps and websites may access your information if connected to Facebook.
- Go to Settings and select “Apps and Websites”: Review the apps connected to your account.
- Remove any app you no longer use: Click “Remove” next to the app to revoke its access.
- Change app visibility to “Only Me”: This limits what information the apps can access from your profile.
8. Turn Off Active Status
Facebook shows your online status by default, which can affect your privacy.
- Go to “Messenger” settings: Access Messenger and click on your profile picture.
- Select “Active Status” and turn it off: This hides your online status from others.
9. Hide Your Facebook Profile from Public Search
You can make your profile harder to find by disabling search engine indexing.
- Navigate to Privacy Settings: Under the “How people find and contact you” section, look for “Do you want search engines outside of Facebook to link to your profile?”
- Toggle it off: This will prevent your Facebook profile from appearing in search results on platforms like Google.
10. Restrict Future Events Visibility
Facebook Events reveal your plans and activities.
- Navigate to Event Privacy Settings: When creating an event, choose who can see it.
- Set the event privacy to “Private” or “Friends”: This controls who can see the event details.
11. Manage Your Activity Log
The Activity Log helps review your past actions and control their visibility.
- Go to the Activity Log: Click on your profile and select “Activity Log.”
- Review past activities: Adjust visibility for posts, comments, and reactions. Delete or hide any content you don’t want to be public.
12. Use the “View As” Feature
To ensure your profile is private, use the “View As” feature to see what others see.
- Go to your profile: Click the three dots next to your profile picture.
- Select “View As”: See what your profile looks like to the public or specific friends. Make necessary adjustments based on this view.
13. Enable Two-Factor Authentication
Securing your account helps prevent unauthorized access.
- Go to Security Settings: In “Settings,” navigate to “Security and Login.”
- Enable Two-Factor Authentication: Choose an authentication method, such as SMS or a third-party app. This adds an extra layer of security.
14. Restrict Facebook Ad Preferences
Facebook uses your activity to serve personalized ads, which may compromise privacy.
- Navigate to Ad Preferences: Go to “Settings,” then “Ads.”
- Review “Ad Settings”: Opt out of ad settings related to personal information.
- Limit “Ads based on your activity”: Restrict ad targeting by turning off ad preferences.
15. Monitor Your Facebook Account Regularly
Maintaining privacy is an ongoing process.
- Regularly review privacy settings: Facebook updates privacy features periodically, so it is essential to stay informed.
- Monitor login alerts: Enable alerts for unrecognized logins to detect suspicious activity.
Conclusion
Protecting your Facebook profile requires a combination of privacy settings adjustments, account monitoring, and security measures. By following these steps, you can significantly enhance your privacy on the platform, ensuring that your personal information remains secure.
Frequently Asked Questions (FAQs)
How can I make my Facebook profile private?
To make your Facebook profile private, adjust privacy settings for posts, friends, contact information, and activity. Limit profile visibility using the “Privacy Settings” section in “Settings & Privacy.”
Can I hide my Facebook profile from search engines?
Yes, disable the “Do you want search engines outside of Facebook to link to your profile?” option in Privacy Settings to prevent your profile from appearing in search engine results.
How can I hide my friends list on Facebook?
Go to your profile’s “Friends” section, click the pencil icon, and adjust the visibility settings to “Only Me” or “Friends” to control who sees your friends list.
Is two-factor authentication necessary for Facebook?
Enabling two-factor authentication is highly recommended as it adds an extra security layer, preventing unauthorized access to your account.
What should I do if someone tags me in a post I don’t want on my profile?
Enable “Review posts you’re tagged in” under “Profile and Tagging Settings” to approve tagged posts before they appear on your profile.