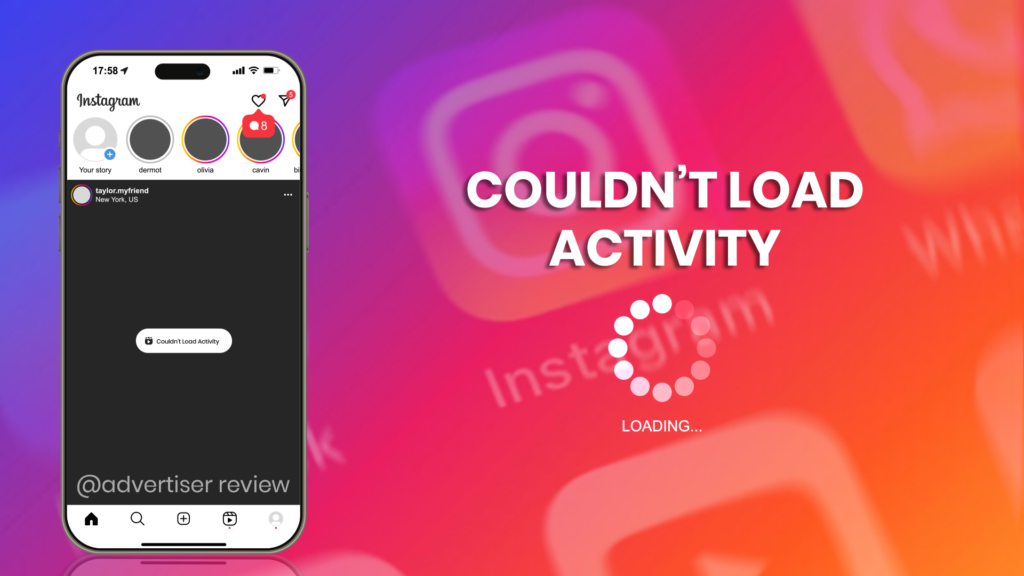Featured Social Media Software:
Instagram, a popular photo-sharing and video-sharing platform, has grown immensely since Facebook acquired it in 2012. However, despite its advanced algorithms and frequent updates, users still encounter issues. One common problem is the “Couldn’t Load Activity” error. This error can be frustrating, but there are several ways to troubleshoot and resolve it. In this article, we’ll explore the causes of this issue and the best ways to fix it.
What Is the Instagram Activity Feed?
The Instagram activity feed is an essential feature for users who regularly engage with the platform. It keeps users informed about the interactions on their posts, including likes, comments, and new followers. In addition, the feed displays posts and videos that your friends find interesting. When the activity feed doesn’t load, users miss out on crucial notifications, which can be annoying. Let’s understand the possible reasons behind this issue and the solutions available.
Possible Causes of the “Couldn’t Load Activity” Error
Several factors can trigger the “Couldn’t Load Activity” issue on Instagram. Identifying the root cause is the first step toward fixing the problem. Common causes include:
Inadequate Internet Connection
A weak or unstable internet connection is one of the leading causes of this error. Instagram requires a reliable connection to load your activity feed. If your internet is slow or intermittent, the app may not load your activity correctly.
Corrupted Data on Your Device
Sometimes, corrupted data stored on your device can prevent Instagram from functioning properly. This could be temporary files or cached data that have become faulty over time.
Using Unofficial Instagram Apps
Third-party apps linked to Instagram can interfere with the official app’s performance. These apps may not be optimized for Instagram’s security protocols, causing errors like “Couldn’t Load Activity.”
Spam-Flagged Profile
If your account has been marked as spam by Instagram, the activity feed may stop functioning. Instagram uses strict policies to flag suspicious behavior, which can sometimes lead to innocent accounts being restricted.
How to Fix the “Instagram Couldn’t Load Activity” Error
If you’re experiencing this issue, there are several troubleshooting methods you can try. Here are some practical solutions:
1. Verify Your Internet Connection
Before diving into other solutions, first, check whether your internet connection is stable. Instagram often struggles to load when your connection is slow or unreliable. Switch between Wi-Fi and mobile data to see if one works better. If switching networks doesn’t resolve the issue, try restarting your router or connecting to a different network.
2. Restart the Instagram App
A quick fix for most app-related issues is restarting the application. Close Instagram completely, remove it from your recent apps, and reopen it. This action can reset minor glitches, potentially resolving the “Couldn’t Load Activity” error.
3. Check Instagram’s Server Status
If restarting the app doesn’t work, the problem might lie with Instagram’s servers. To check if Instagram is experiencing an outage, visit Instagram’s official Twitter or Facebook pages. These platforms often share updates about service disruptions. If Instagram is down, the only solution is to wait until the technical team resolves the issue.
4. Log In from a Different Device
Another method is to try accessing your Instagram account from another device. Log out of your account on your current device and log in using another phone or tablet. If the activity feed loads properly on a different device, the issue may be isolated to your phone.
5. Clear Instagram’s Cache
Clearing Instagram’s cache can help resolve issues caused by corrupt files. Cached data can accumulate over time and interfere with how apps function. Here’s how to clear Instagram’s cache on Android:
- Go to Settings on your phone.
- Tap Apps and find Instagram.
- Select Storage and tap Clear Cache.
For iPhone users, you’ll need to uninstall and reinstall the app to clear the cache, as iOS doesn’t allow manual cache clearing.
6. Check for iOS or Firmware Updates
Outdated firmware can cause compatibility issues with apps like Instagram. Ensure that your device’s operating system is up to date. Here’s how to check for updates:
- On iPhone: Go to Settings > General > Software Update.
- On Android: Go to Settings > System > Software Update.
Install any available updates, then restart your device and try using Instagram again.
7. Restart Your Phone
If none of the above methods work, try restarting your phone. Sometimes, a simple reboot can fix many issues, including app glitches. Restarting your phone refreshes the operating system, which might help resolve the problem.
8. Create a New Instagram Account
If Instagram has flagged your account for spam, creating a new account might be the only solution. While this is a last resort, it can help you regain access to a functioning activity feed. Be sure to log in to your original account periodically to prevent it from being deactivated due to inactivity.
9. Contact Instagram Support
If none of the troubleshooting steps resolve the issue, reach out to Instagram’s support team. You can contact them through the app:
- Open Instagram.
- Go to Settings > Help > Report a Problem.
You can explain your issue, and Instagram’s support team will guide you through further steps.
10. Reset Your Instagram Password
Another quick fix is resetting your Instagram password. Changing your password can help resolve issues caused by unauthorized access or security restrictions. After resetting your password, log back in and check if the activity feed works.
11. Uninstall and Reinstall Instagram
If all else fails, try uninstalling Instagram and reinstalling it. This method ensures that you have a fresh, bug-free version of the app. After reinstalling, log in to your account and see if the issue persists.
12. Visit Instagram’s Help Page
Instagram has an extensive Help Center where you can find solutions for various issues. Visit the Help Center directly through the app or via a web browser. Search for the “Couldn’t Load Activity” error and follow Instagram’s troubleshooting guide.
13. Seek Assistance from Instagram’s Support Team
If all attempts fail, contact Instagram’s official support team through their website or via Twitter. Instagram’s support is generally responsive, and they may resolve your issue directly through in-app communication.
Conclusion
The “Couldn’t Load Activity” issue on Instagram is frustrating but solvable. The problem can arise from many factors, including weak internet connections, corrupted app data, or server downtime. The good news is that most solutions are straightforward, such as clearing the cache, restarting the app, or updating your firmware.
By following the steps outlined in this guide, you should be able to resolve the issue and get back to enjoying Instagram’s features. If none of these methods work, don’t hesitate to contact Instagram’s support for further assistance.
Frequently Asked Questions (FAQs)
Why can’t I see my activity on Instagram in 2024?
This could be due to app glitches, poor internet connection, or outdated software. Try restarting the app, checking your internet, and updating your phone’s software.
What causes Instagram’s activity feed not to load?
Common causes include slow internet, corrupted cached files, outdated apps, or Instagram’s server outages.
Can Instagram remove the activity feature entirely?
Instagram removed the Following Activity tab in 2019, but users can still view their own notifications and activity.
Why is Instagram not responding on my phone?
Instagram may not respond if your device’s OS is outdated, your cache is full, or Instagram’s servers are down. Restarting your device or reinstalling the app can often fix this.
How do I contact Instagram’s support team?
You can contact Instagram support through the app by navigating to Settings > Help > Report a Problem or via their official Help Center.